皆さんは自分自身の現状に満足していますか?
低学歴、高卒だから肩身が狭い
人間関係を維持するのが苦手で余裕が持てない…
少しでも金銭的、精神的に余裕を持ちたい
このような悩みがある人は自分と一緒に一歩踏み出してみましょう!
- ConoHa WINGでのブログの始め方を知りたい!
- 手順を詳しく教えてほしい!
 もなか
もなかこんにちは、10代でフリーランスを目指すもなかです!!
僕自身まったくのゼロから始めることができました!!
これから始めたい方は勇気を出して一歩踏み出してみましょう!!
この記事では、ConoHa WINGでブログを始めるまでの手順を解説します!
「ブログを始めてみたいけど詳しい手順がわからなくて困っている…」そんな方はこの記事と一緒に始めましょう!まったくの初心者だった自分はここで少し苦労しました。ですので皆様の助けになれば幸いです!
\ ブログ・ホームページに最適/
ConoHa Wingでブログを始める
ConoHa Wingは高機能なクラウドサービスです。その設定方法を理解することで、その全機能を最大限に活用することが可能になります。
ConoHa Wingアカウントの作成
ConoHa Wingを利用するためには、まずアカウントを作成する必要があります。その手順は以下の通りです。
\ ブログ・ホームページに最適/
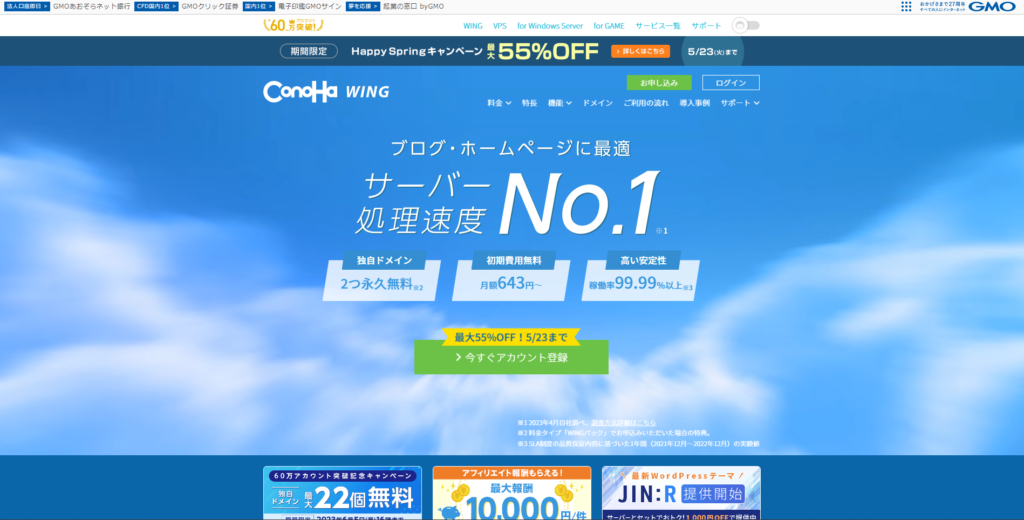
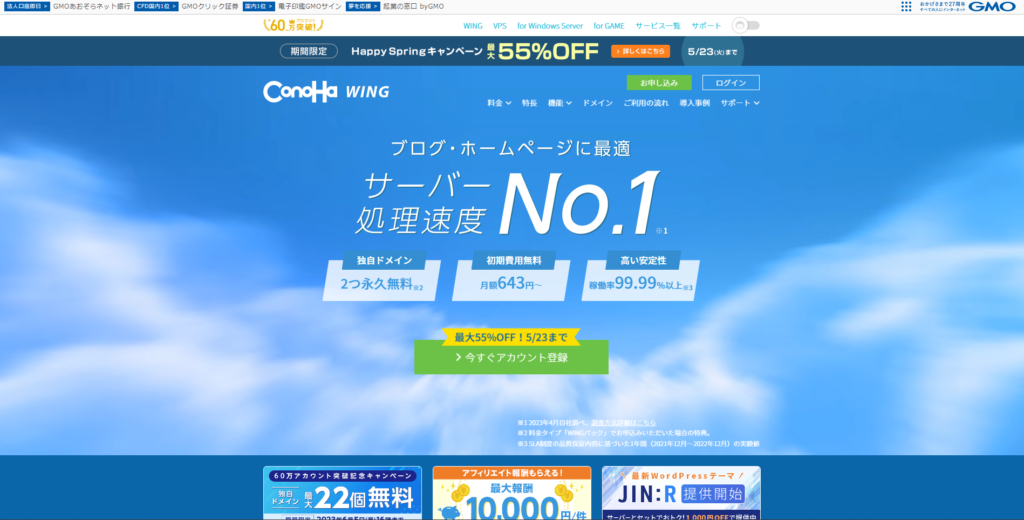
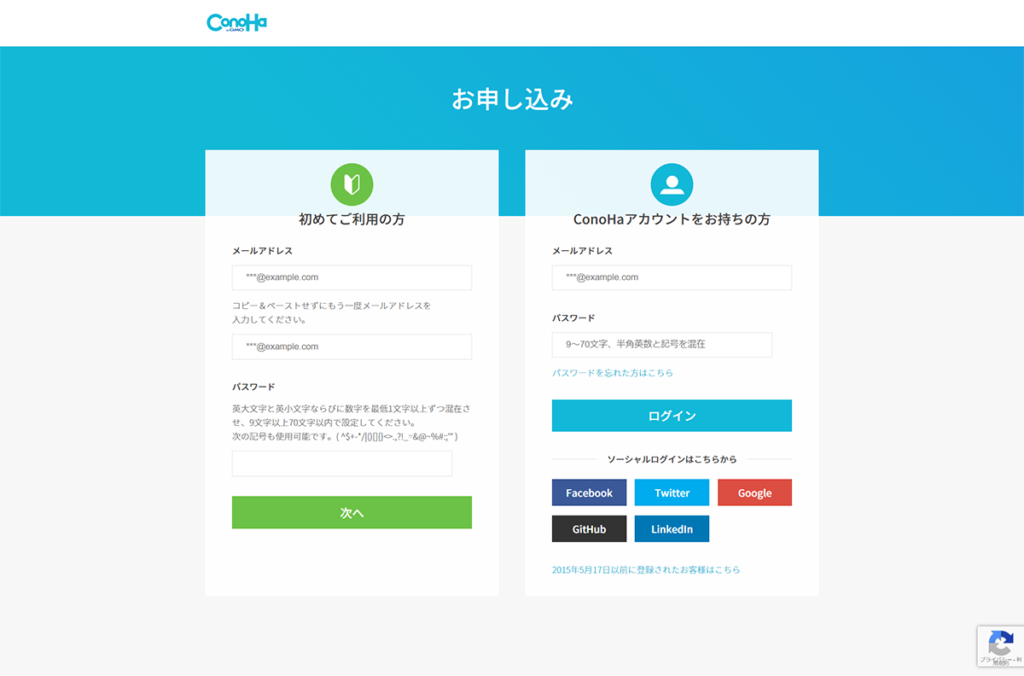
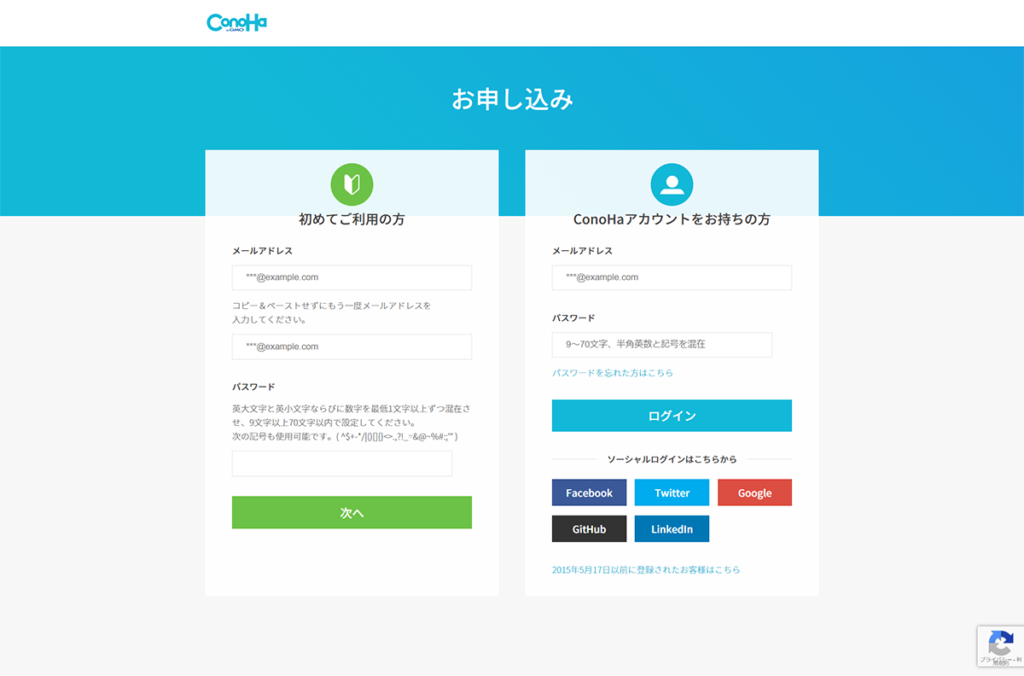
契約プランを選択する
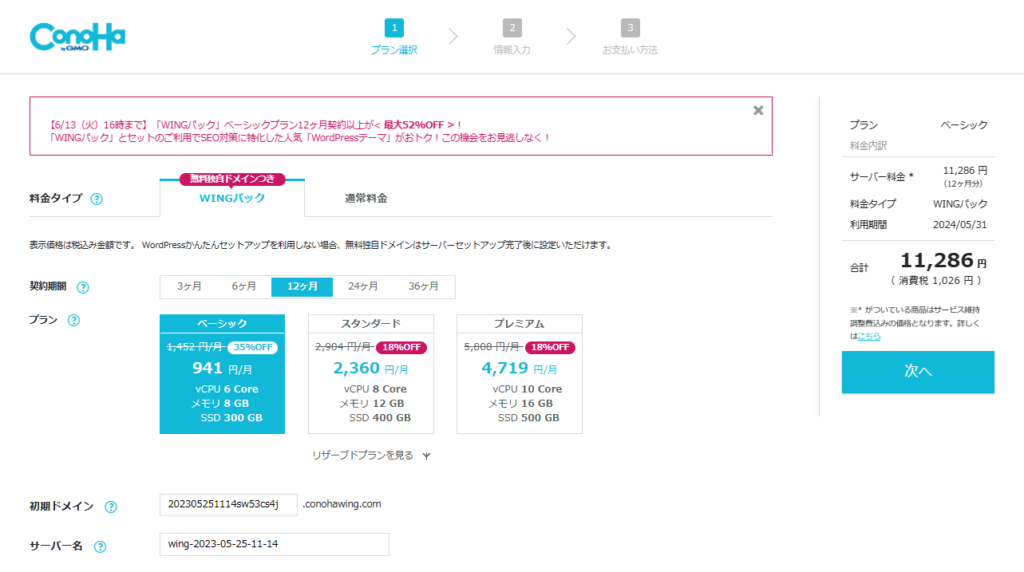
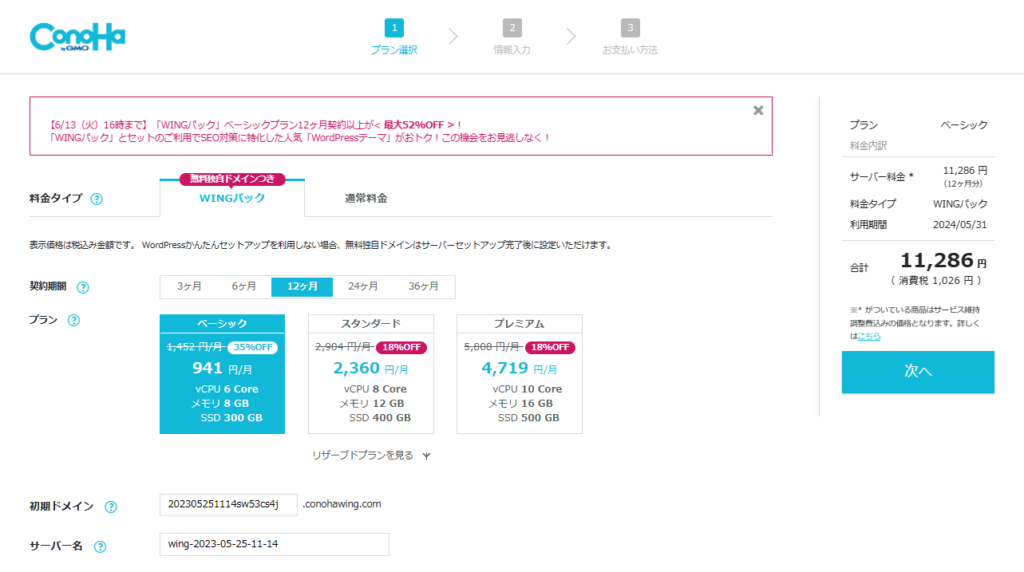
初めての人は次の契約プランがおすすめ!
- 料金タイプは「WINGパック」
- 契約期間は「12か月」
- プランは「ベーシック」
これらは自分に合うプランを選びましょう。
最後まで続ける自信がある方は36か月を選ぶと 687円/月 から契約できます。
逆に続けられるか心配な方は3か月や6か月殻を選びましょう。
この二つはあまり重要ではないので、任意で好きなものを決めましょう。
実際自分もあまり利用したことありません。まぁ深く考えすぎずに決めちゃいましょう!
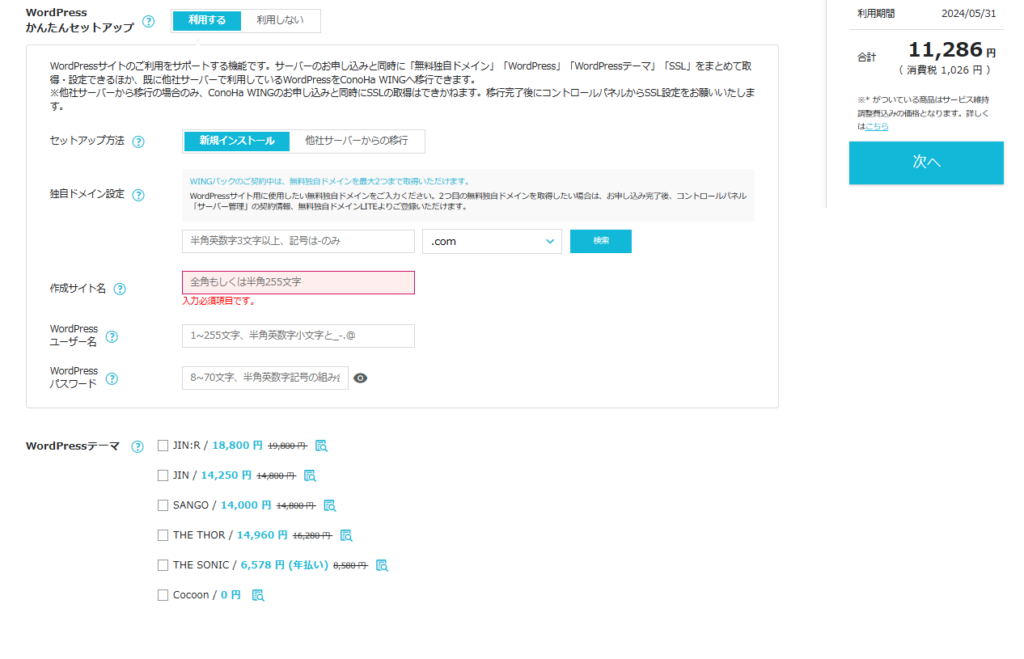
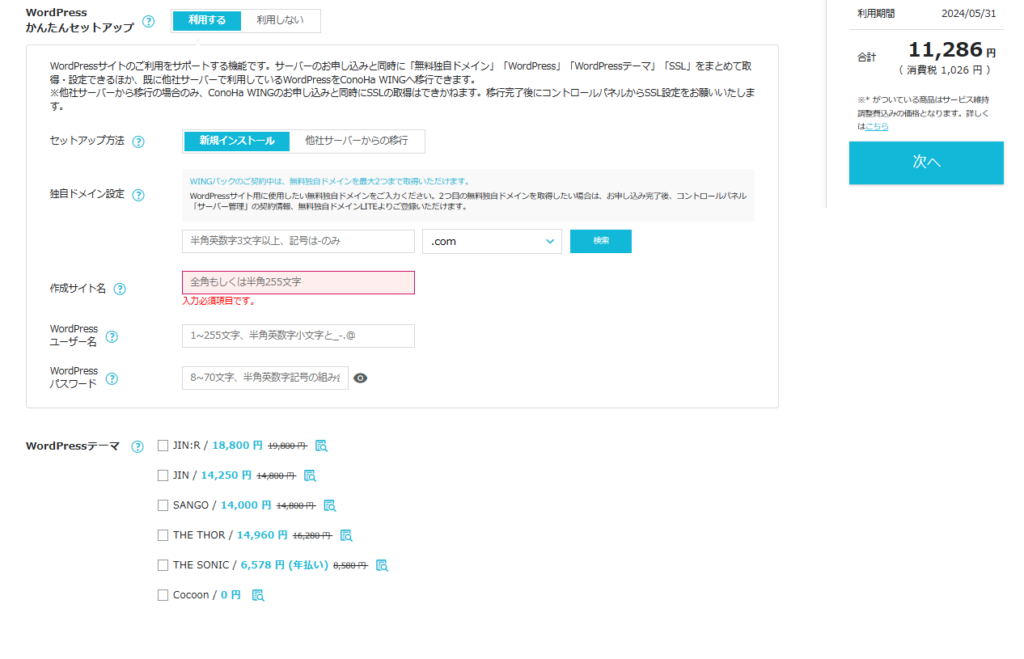
新規インストールを選択する
最初から選択されている場合はそのままで結構です。
作成サイト名、独自ドメイン名を入力する
サイト名は後から変更できるので、こちらもとりあえずの名前で結構です。
旅行ブログならそのまま「○○の旅行ブログ」とかなんでも大丈夫ですよ。
独自ドメイン名は後から変更できません。
また、独自ドメインというのは同じものが存在しません。ですので、入力したら横の「検索」をクリックしてみてください。
取得可能の場合、左下に「成功しました」と出ますので忘れずに確認しておきましょう。
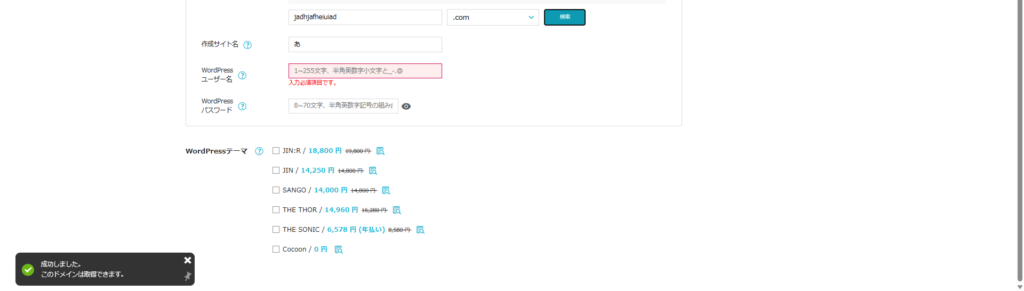
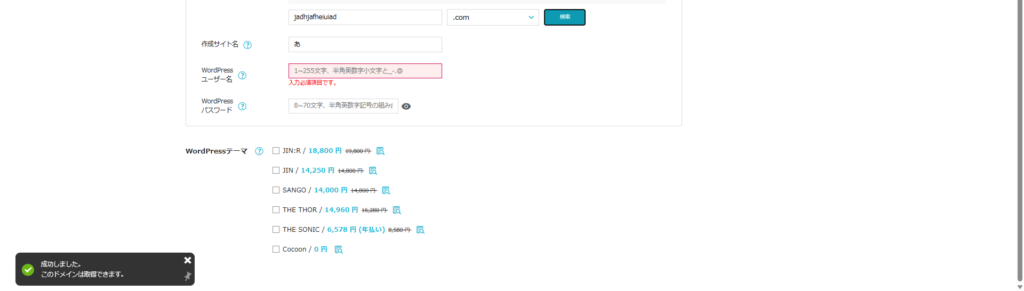
WordPressユーザー名とパスワードを入力する
こちらはWordPressにログインするときに必要になります。
忘れにくいものを選びましょう。
ConoHa WINGのアカウントとは別物なので注意してくださいね!
WordPressテーマを選択する
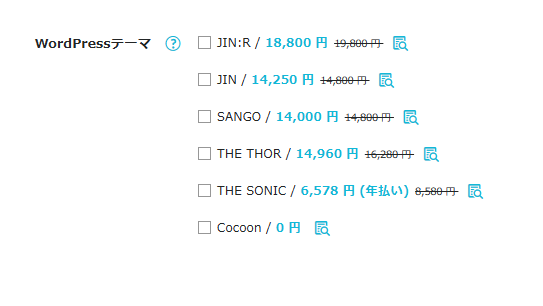
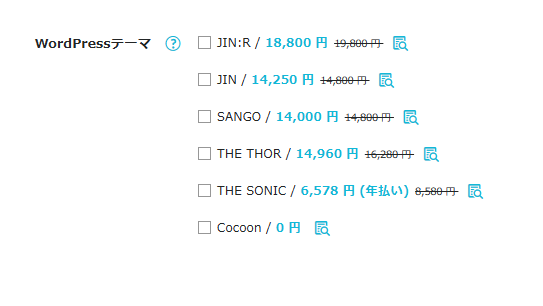
ここではWordPressテーマを選択します。
特にこだわりがない方は「Cocoon」で十分です。
Cocoonを使用している方は多いですし、その分ネットにも情報が多くあるので初心者の方はCocoonから始めるのが適していると思います。
しかし、より使いやすく、見やすいテーマがいいという方は自分も使っている「SWELL」というテーマをおすすめいたします!!


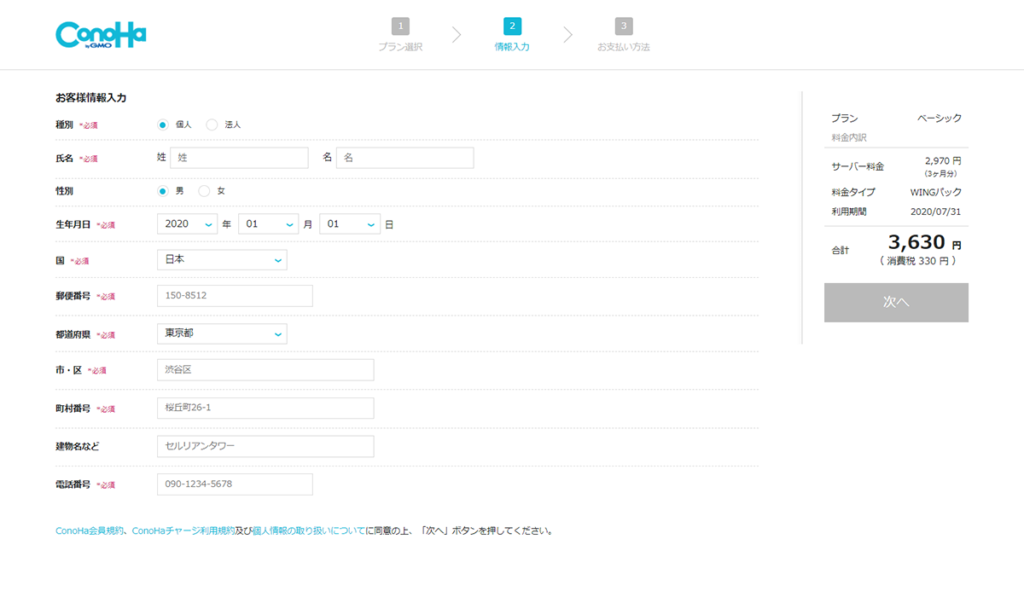
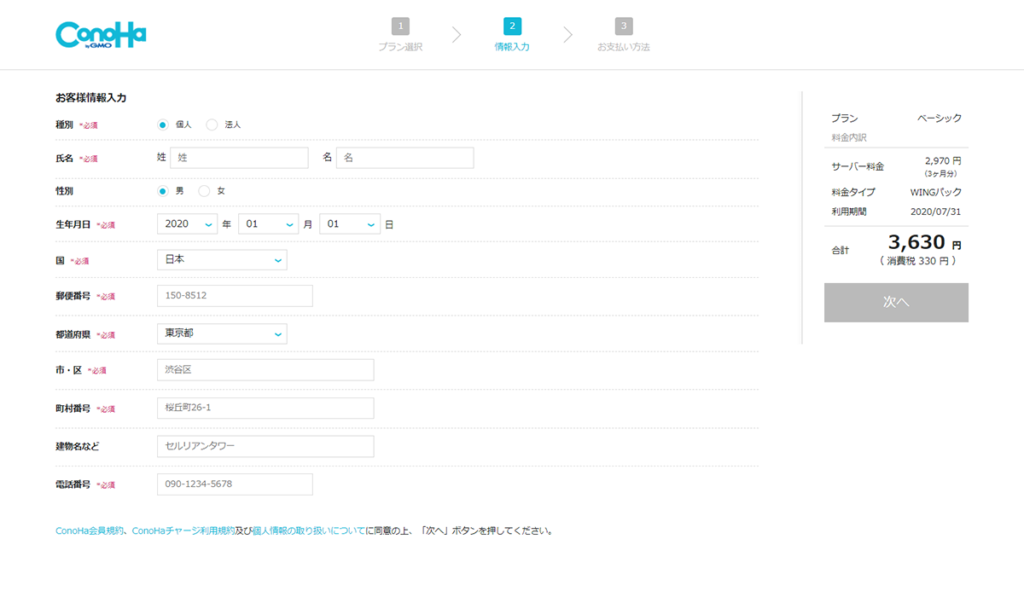
必要な情報を入力して「次へ」をクリックしましょう。
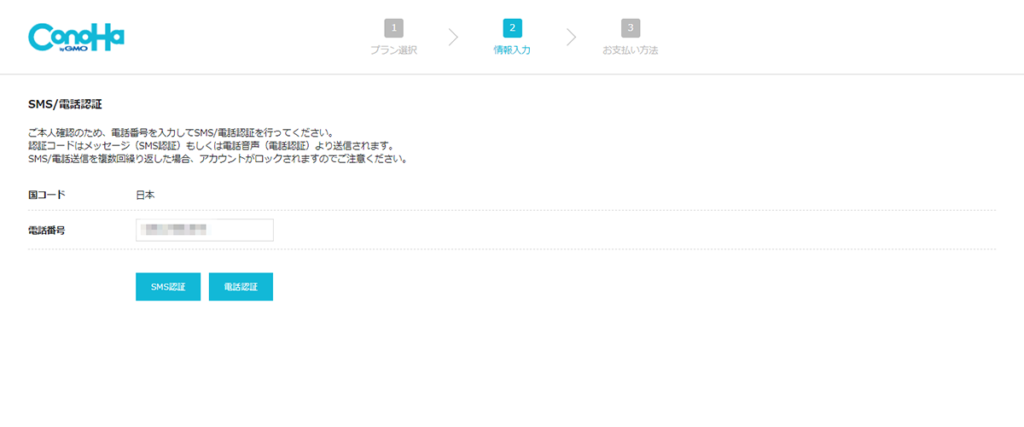
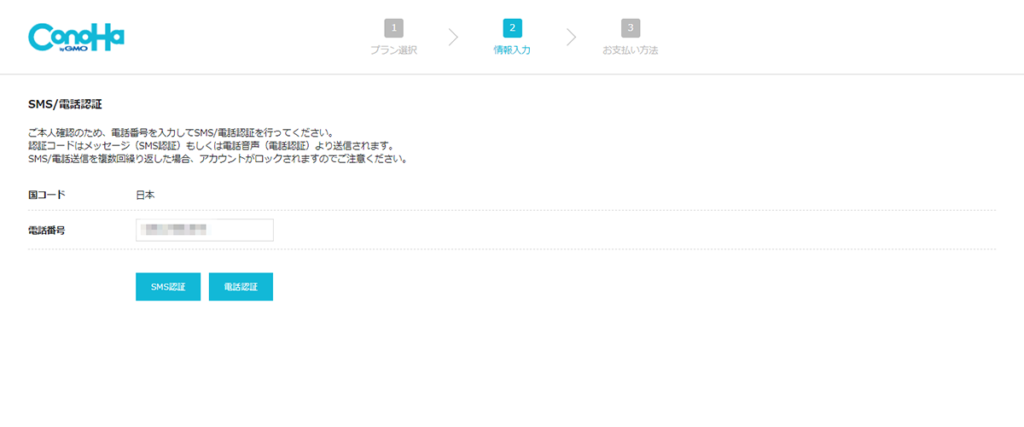
ここで本人確認を行いましょう。
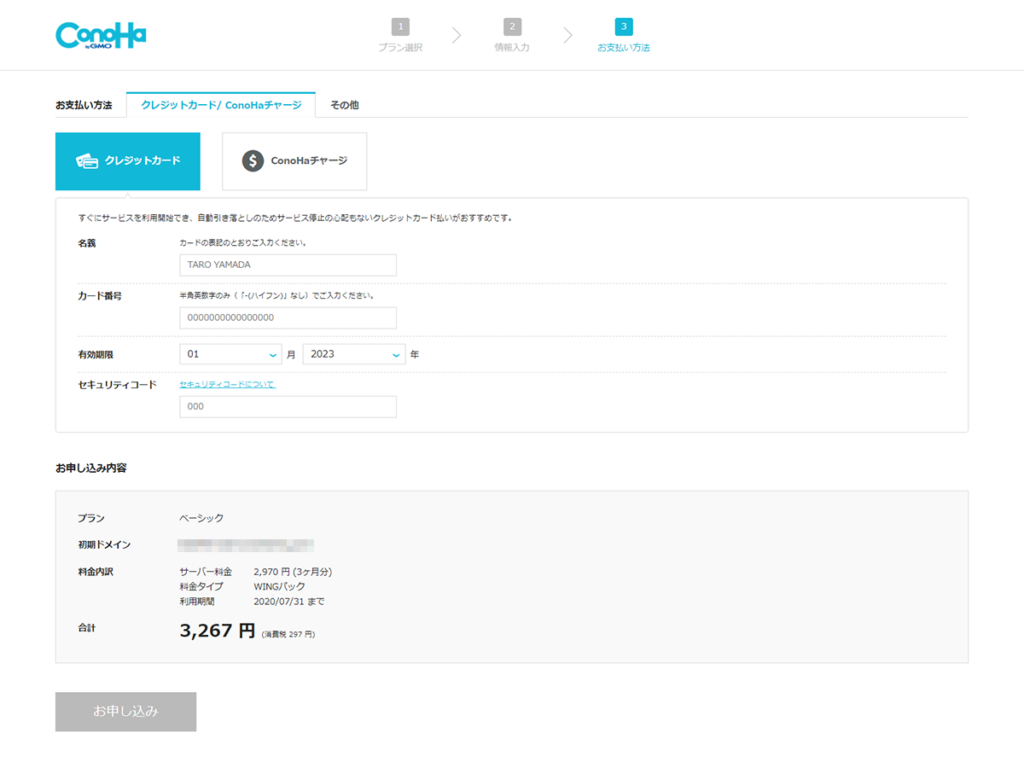
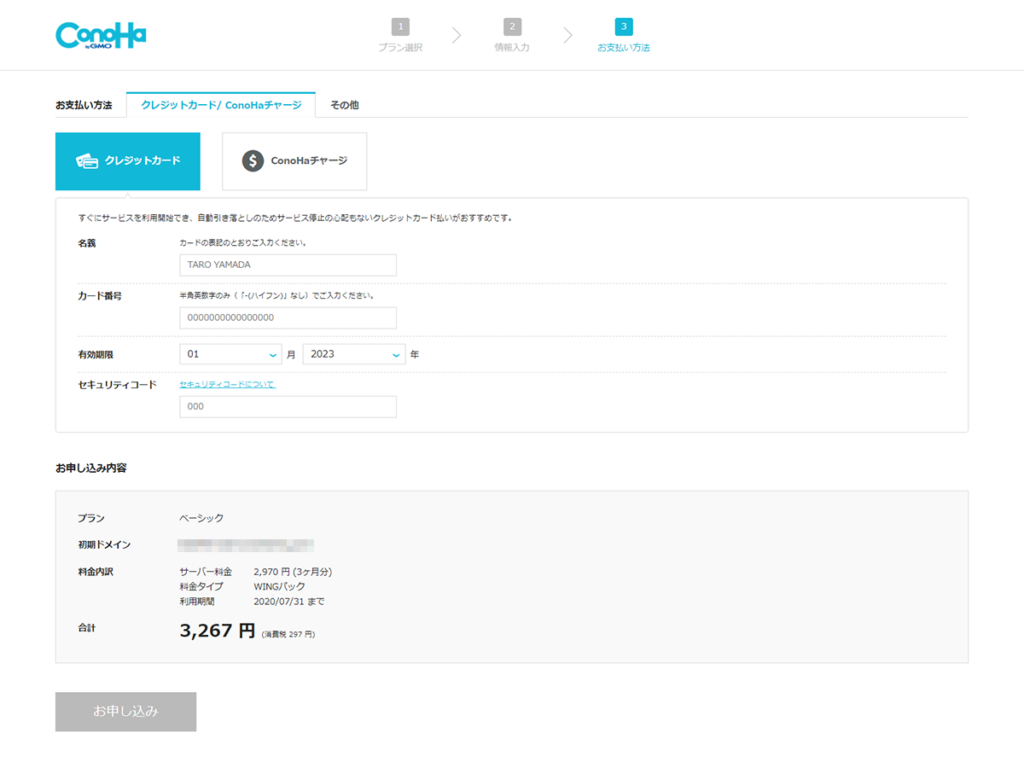
お支払情報を入力したら「お申し込み」をクリックしましょう。
これでサーバーの契約が完了です!
ConoHa Wingのログイン方法
アカウントを作成した後は、以下の手順でログインできます。
\ ブログ・ホームページに最適/
ログインボタンを押すと次のような画面に移動します。
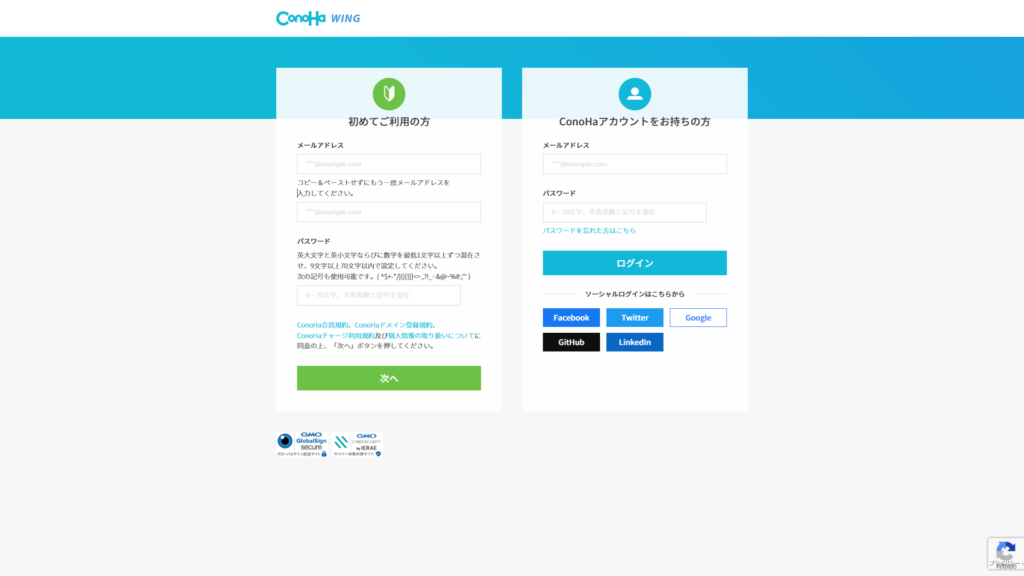
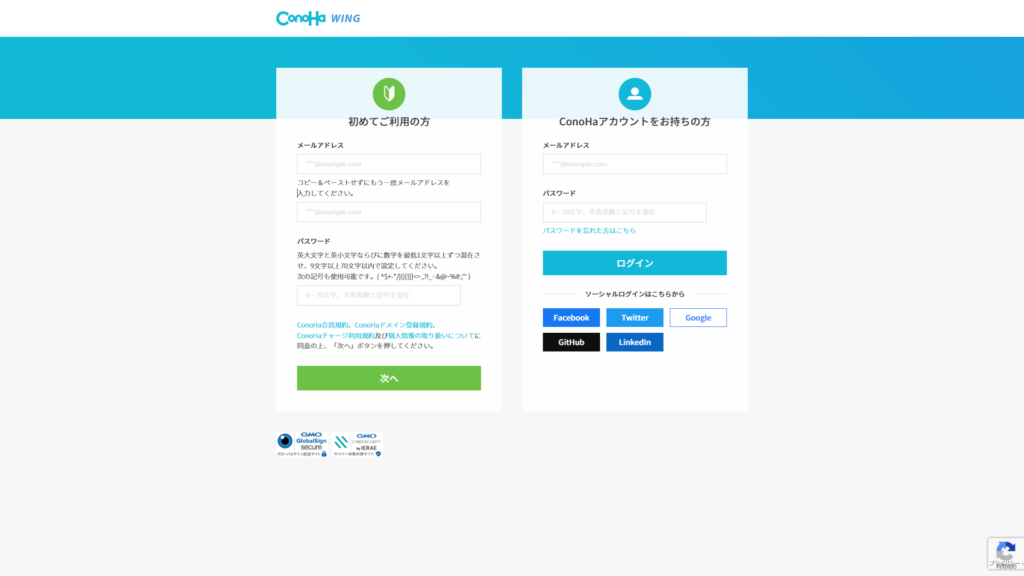
あとはほかのサービスと同様にメールアドレスとパスワードを入力すればコントロールパネルに移動できます。
このログイン方法は、一般的なウェブサービスと同様で、直感的な操作が可能です。
まとめ
いかがでしたでしょうか。
この記事を参考にして契約出来たら、あとはもう少しです!皆様があきらめずに続けることができたら幸いです!!
また、ConoHa WINGのメリットデメリットをまとめた記事もあわせて読んでみたください!


\ ブログ・ホームページに最適/


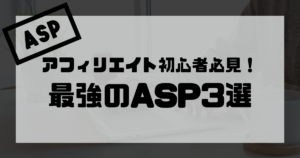
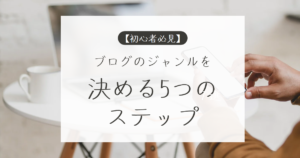




コメント